
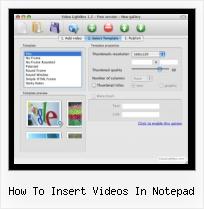
Then, when you need the section added to your current sheet, use the Copy to Another Sheet command to move the entire section to your destination sheet-this will allow you to copy the hierarchy without needing to expand first. If you often copy/paste the same set of tasks to re-create the hierarchy structure, consider saving the hierarchy to a separate sheet. This will preserve the parent-child relationships between the rows. Use the method outlined above to copy/paste multiple rows-the parent row should be at the top of your selection, and the last child row should be at the bottom. Verify that the hierarchy is expanded by clicking the expand icon in the parent row. You may need to modify the cell references to make them appropriate for this sheet. Open the destination sheet, single-click on the destination cell, and press Ctrl + V.Select the formula and press Ctrl+C to copy it.Double-click the cell containing the formula to expose the formula.Advantages: It’s simple, fast and works on large ranges. Go to the cell in which you can to paste the exact formula and click on the ‘Paste Exact Formula’ button. To copy a formula for use in a different sheet: Select the cells which you want to copy and press the Copy button on the left hand side of the Professor Excel Tools ribbon. Use the instructions above to copy cells and rows containing formulas within the same sheet. If you paste the row by clicking on a cell, rather than a row number, you will overwrite existing cell data. The copied rows will be inserted above the row you selected. To paste a row, click on the row number and then use the keyboard shortcut or click the arrow next to the row number and select Paste Row. To include multiple non-consecutive rows, hold down the Ctrl key and then click on each row number you’d like to copy.Ĭopying a row does not copy its attachments or comments. To include multiple consecutive rows, click on the row number of the top row, hold down the Shift key and then click on the bottom row number to highlight all of the rows in between. To copy a row, click the row number to highlight the row and use the keyboard shortcut Ctrl+C or Command+C (Mac). If you want to copy rows between different sheets, see Copy rows to another sheet. Copy and paste rows within the same sheet If data exists in the destination cells, pasting into those cells will overwrite that existing data. This will paste your data without any formatting, formulas, comments/notes, or data validation. Select Values from the Paste option or press V on your keyboard. Press Ctrl + Alt + V on your keyboard to open up the Paste Special menu. To paste to a cell, single-click on the cell where you’d like to paste in the information and press Ctrl+V (or right-click on the destination cell and select Paste). Choose a new location in your workbook to paste the values into.

To include multiple cells, click on one, and without releasing the click, drag your mouse around adjacent cells to highlight them before copying.
:max_bytes(150000):strip_icc()/convert-text-paste-special2-56a8f82d5f9b58b7d0f6cf20.gif)
To copy a cell, right-click it and select Copy. Here are some different ways to copy and paste data. Copy and paste can help you move data from one sheet to another.


 0 kommentar(er)
0 kommentar(er)
